How to Fix Not Responding Microsoft Word?
Are you a Microsoft Word user? Are you having an issue with Microsoft Word not responding? Don’t worry – you’re not alone! Many users experience this problem, and today we’re going to provide you with helpful tips and tricks to help you fix not responding Microsoft Word. We’ll show you how to identify the problem, use the built-in troubleshooter, and more, so you can get back to working on your documents in no time. Let’s get started!
How to Fix Not Responding Microsoft Word?
If Microsoft Word is not responding, first, restart your computer. This can help resolve any software conflicts that may be causing the issue. If that doesn’t help, try repairing Microsoft Word. To do this, go to the Windows Start Menu, select Control Panel, then select Programs and Features. Select Microsoft Word, then select Change. Choose Repair, and follow the instructions.
If you are still having problems, try uninstalling and reinstalling Microsoft Word. This can help fix any corrupted files that may be causing the issue. To do this, go to the Windows Start Menu, select Control Panel, then select Programs and Features. Select Microsoft Word, then select Uninstall. Follow the instructions to complete the uninstallation. Once the uninstallation is complete, reinstall Microsoft Word.
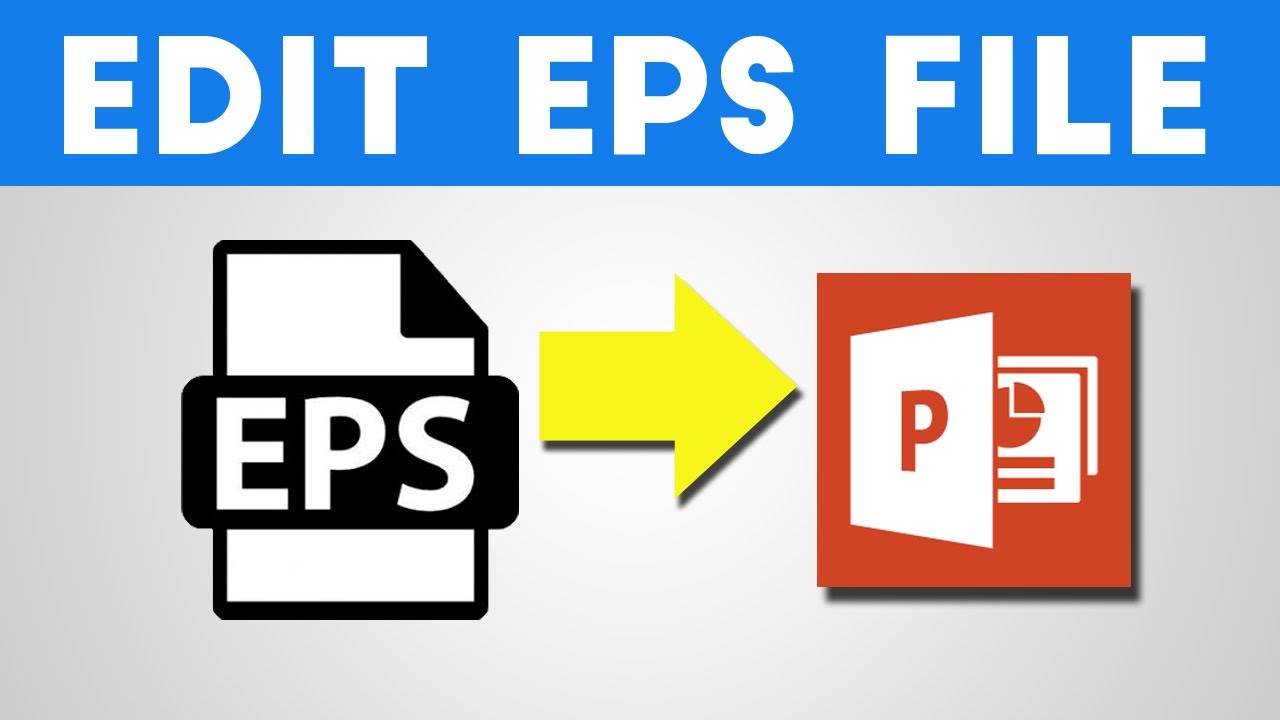
What is Not Responding Microsoft Word?
Microsoft Word is a popular word processing software that is used by many people around the world. It allows users to create, edit, and save documents. However, sometimes Microsoft Word can become unresponsive and not respond to commands. This is referred to as “Not Responding Microsoft Word”. This issue can be caused by a number of factors, including outdated software, hardware issues, and more.
The most common cause of Not Responding Microsoft Word is due to an outdated version of the software. Microsoft releases updates to the software on a regular basis, and if the software is not updated, it can become unresponsive or slow. Additionally, if the software is not compatible with the operating system, it can also cause the Not Responding Microsoft Word issue.
Update Microsoft Word
The first step in fixing the Not Responding Microsoft Word issue is to update the software. If the software is not up to date, it can cause the issue to occur. To update Microsoft Word, open the software and go to the Help menu. Select the option to check for updates and follow the onscreen prompts to update the software.
Another way to update the software is to download the latest version of Microsoft Word from the official website. Make sure to select the version that is compatible with your operating system. Once the software is downloaded and installed, the Not Responding Microsoft Word issue should be resolved.
Check the Hardware
If updating the Microsoft Word software does not fix the issue, the hardware may need to be checked. If the computer is running low on memory or the hard drive is full, it can cause the software to become unresponsive or slow. To check the hardware, open the Task Manager and look for any processes that are using a lot of resources. If any processes are using a lot of memory or CPU, they should be closed.
Additionally, if the hard drive is full, files should be deleted to free up space. This will allow the computer to run more efficiently and reduce the chances of the Not Responding Microsoft Word issue occurring.
Run the Microsoft Word Troubleshooter
If updating the software and checking the hardware does not fix the issue, the Microsoft Word Troubleshooter can be run. This troubleshooter will scan the software and look for any issues that may be causing the Not Responding Microsoft Word issue. To run the Microsoft Word Troubleshooter, open the software and go to the Help menu. Select the option to run the troubleshooter and follow the onscreen prompts to complete the process.
Restart the Computer
If the Microsoft Word Troubleshooter does not fix the issue, the computer should be restarted. This will reset the computer and can help to fix any issues that may be causing the Not Responding Microsoft Word issue. Additionally, any open programs or processes should be closed before restarting the computer.
Reinstall Microsoft Word
If none of the above methods fix the Not Responding Microsoft Word issue, the software should be reinstalled. To reinstall Microsoft Word, open the Control Panel and select the option to uninstall a program. Select Microsoft Word from the list of installed programs and follow the onscreen prompts to uninstall the software. After the software is uninstalled, download the latest version of Microsoft Word from the official website and install it on the computer. Once the software is installed, the Not Responding Microsoft Word issue should be resolved.
Frequently Asked Questions
Q1. What causes Microsoft Word to become unresponsive?
A1. Microsoft Word can become unresponsive due to a variety of reasons, such as an outdated version of the software, an issue with the computer’s hardware, or an incompatible add-on. It can also occur if the document being opened is too large or if the file is corrupted. Another potential cause is that the computer’s system resources are being used up by other programs or processes.
Q2. How can I tell if Microsoft Word is not responding?
A2. If Microsoft Word is not responding, it will usually freeze up and become unresponsive to any input. The cursor may stop moving and the window may look unresponsive or empty. Another sign is if the spinning wheel of death appears indefinitely.
Q3. What should I do if Microsoft Word is not responding?
A3. If Microsoft Word is not responding, the first thing to do is close the program and then restart your computer. If that doesn’t work, try opening the document in a different program or with a different file format. If the issue persists, it may be necessary to uninstall and reinstall the software.
Q4. How do I uninstall Microsoft Word?
A4. To uninstall Microsoft Word, go to the Control Panel, select Uninstall a program, select Microsoft Word from the list, and click Uninstall. If you are using a Mac, open Finder, select Applications, select Microsoft Word, and drag it to the Trash.
Q5. How do I reinstall Microsoft Word?
A5. To reinstall Microsoft Word, go to the Office website, download the setup file, and double click it to start the installation process. You will need to sign in with your Microsoft account. If you are using a Mac, open the App Store, search for Microsoft Word, download the app, and follow the on-screen instructions.
Q6. Are there any other options for fixing Microsoft Word not responding?
A6. Yes, there are other options for fixing Microsoft Word not responding. You can try running a malware scan, updating your computer’s drivers, or disabling add-ons or plugins. You can also try running the program in Safe Mode or using a program like System Restore to roll back to a previous version of the software.
How To Fix Microsoft Word Is Not Responding, Starting Or Opening On Windows 10
Fixing not responding Microsoft Word can be a hassle, but it doesn’t have to be. With the right troubleshooting steps, you can identify and resolve the underlying issue quickly and efficiently. From disabling add-ins to using the Microsoft Word Diagnostic tool, you can get your Word documents working again in no time. So don’t let a not responding Word document slow you down—take the steps outlined here and get back to your work!




